يقضي دخول غوغل درايف، من جهاز كُمبيوتر يعمل بنظام "ويندوز"، ومن دون اتصال بالإنترنت، باتباع الخطوات الآتية، حسب موقع lifewire.com المتخصّص بالتقنيّة. علمًا أن الخطوات الآتية لا تصحّ في حال استخدام "غوغل كروم" Google Chrome في وضع التصفح المتخفي. أضف إلى ذلك، هي تتطلّب إعدادها، في حالة الاتصال بالإنترنت، للإفادة منها بعد ذلك "خارج التغطية".
تابعوا المزيد: مايكروسوفت توسع نطاق الشرائح المتوافقة مع ويندوز 11
غوغل درايف متاحًا "خارج التغطية"
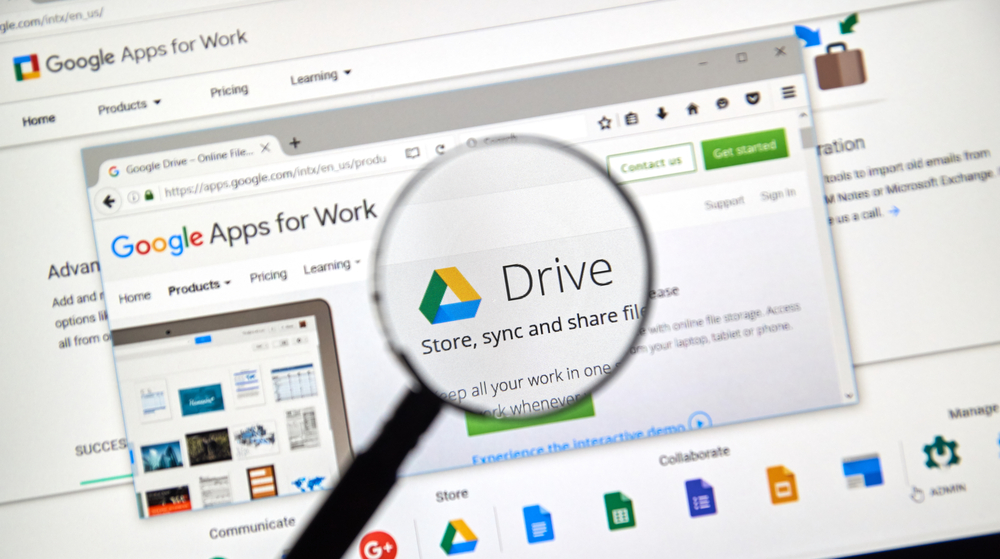
1 يفتح متصفّح "غوغل كروم"؛ علمًا أن يجب تعيين الأخير متصفحًا لفتح ملفات غوغل درايف من جهاز الكمبيوتر الخاص بالمستخدم، حتّى من دون اتصال بالإنترنت.
2 يحمّل Google Docs offline Chrome extension بعد شرائه من متجر كروم على الإنترنت، ويتبع الآتي: يسجّل الدخول إلى حساب Google الخاص بالمستخدم (إذا لم يكن الأخير قد سجل الدخول بالفعل).
3 تفتح قائمة الإعدادات، في صفحة My Drive إلى يمين المستخدم، فتحدّد خانة إعدادت غوغل درايف، فخانة "عام" General إلى اليسار، فـ"مزامنة ملفات المستندات وجداول البيانات والعروض التقديمية والرسومات من غوغل على هذا الكمبيوتر"، وذلك حتّى يتمكن المستخدم من متابعة العمل على غوغل درايف، في وضع عدم الاتصال. إشارة إلى أن المستخدم سيلاحظ وجود ترباس مضاء، بجوار اسم المستند عند العمل "خارج التغطية"، مع الإشارة إلى أنّه لمجرد الاتصال بالإنترنت مرة أخرى، ستتم مزامنة أي تغييرات وسيختفي الرمز المذكور. ينقر على "تمّ" بعد ذلك.
يمكن للمستخدم عندئذ مواصلة العمل على ملفات المستندات أو جداول البيانات أو العروض التقديميّة من غوغل، بوساطة متصفح كروم، عند عدم الاتصال بالإنترنت. وستحفظ التغييرات التي يجريها المستخدم، مع الأخذ بها في المرة التالية التي يتصل فيها المستخدم بالإنترنت.
تابعوا المزيد: ثغرة محتملة في "ويندوز هالو" من "مايكروسوفت"
تنزيل ملفات غوغل درايف على الكمبيوتر
من جهةٍ ثانيةٍ، في حال رغب المستخدم في تنزيل ملفات غوغل درايف على جهاز الكمبيوتر الخاص به، حتى يتمكن من تعديلها وقتما يشاء، فيجب عليه تحميل نسخة Backup and Sync المتوافرة بالمجان، ثمّ تثبيتها. بعد فتح الأخيرة، وتسجيل الدخول إلى حساب غوغل الخاص بالمستخدم، يمكن للأخير حفظ الملفات على جهاز الكُمبيوتر الخاص به مباشرة إلى غوغل درايف. أمّا إذا كان المستخدم لا يرغب القيام بذلك، فعليه إلغاء العلامات على المربعات الموجودة بجانب كل مجلد، والنقر على "التالي".
أضف إلى ما تقدّم، يجب اختيار Sync My Drive to this computer، فـ"ابدأ". بعد دقائق، ستحمّل الملفّات الخاصّة بالمستخدم إلى مجلد يسمى Google Drive، وسيتحقّق بصورة تلقائيّة تنزيل أي ملفات يضيفها المستخدم إلى غوغل درايف في المستقبل إلى جهاز الكمبيوتر الخاص به.
تابعوا المزيد: الأمن السيبراني السعودي يحذر من ثغرات عالية الخطورة في "جوجل كروم"

















