نحتاج أحيانًا إلى القيام ببعض الخطوات التي تعتمد على التكنولوجيا، لإنجاز مهمة ما نقوم بها، فالاعتماد على التقنيات الحديثة يوفر لنا الوقت والمجهود ويساعد على إنجاز الكثير من المهام في وقت قليل.
وهناك الكثير من الأسباب التي قد تجعلك ترغب في سحب النص من صورة تجدها عبر الإنترنت، إما أن تكون إرشادات على صورة ثابتة على YouTube، على سبيل المثال، أو عناصر في قائمة مطبوعة، أو اقتباسات ملهمة في موجز Instagram الخاص بك.
ومهما كان السبب، هناك أدوات لاستخراج النص ستقوم بمهمة التعرف على الكلمات الموجودة داخل تلك الصور ونسخها من أجلك، وذلك مع التحسن الملحوظة في تقنيات التعرف على الصور، والتي أصبحت أفضل في تحويل النص في صورة بدقة إلى نص قابل للاستخدام وقابل للتحرير.
ربما تكون بالفعل تستخدم إحدى هذه الأدوات، حيث هناك العديد للاختيار من بينها، لذا مهما كانت حالة الاستخدام الخاصة بك، يجب أن تكون قادرًا على العثور على خدمة تتناسب معها.
صور جوجل
من بين الحيل العديدة التي تقدمها صور جوجل، هي القدرة على استخراج النص من صورك. افتح أي صورة تحتوي على نص في تطبيق الويب، وسترى رابط نسخ النص من الصورة يظهر في الأعلى.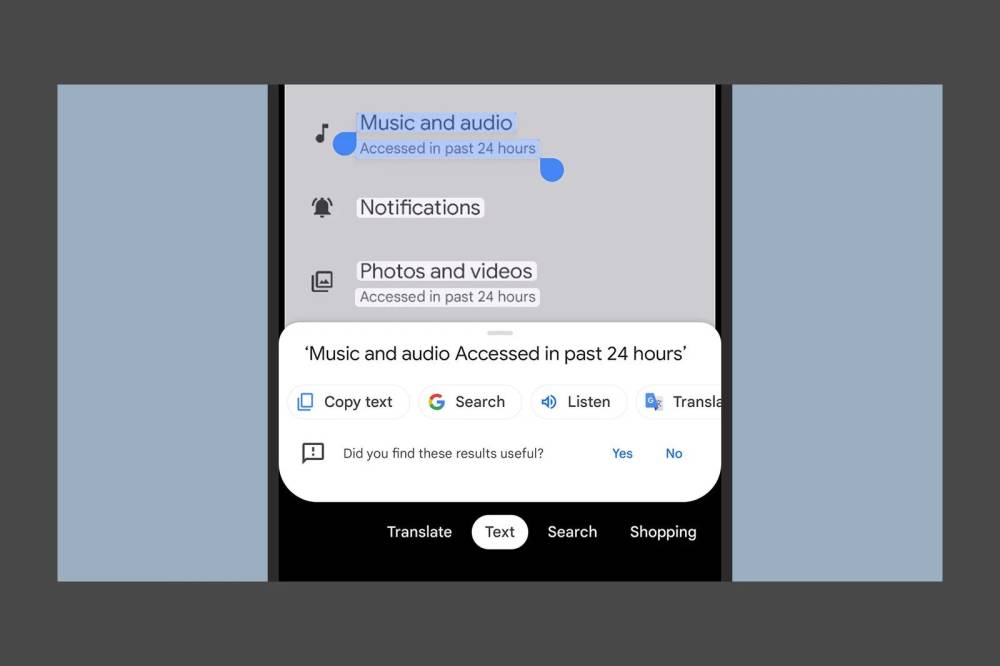
بعد لحظة من التفكير، يجب أن يظهر النص الموجود في الصورة على الجانب الأيمن من الشاشة. إذا كنت لا ترغب في استخدام كل ذلك، فيمكنك إجراء تحديد أكثر دقة إما في كتلة النص على اليمين أو في الصورة نفسها.
تتشابه هذه العملية في تطبيقات الأجهزة المحمولة لنظامي Android وiOS. افتح صورة بها نص، وسترى خيارًا لنسخ النص الذي يظهر على الشاشة، كما يمكن نسخ النص المستخرج إلى الحافظة أو استخدامه كبحث على الويب أو حتى ترجمته بنقرة أخرى.
صور أبل
افتح تطبيق الصور على جهاز آيفون أو iPad وستجد أن إمكانات استخراج النص مضمنة في الحال، فقط اضغط مع الاستمرار على أي كتلة نصية داخل صورة، إذا تعرف التطبيق عليه، فسيتم تحديده.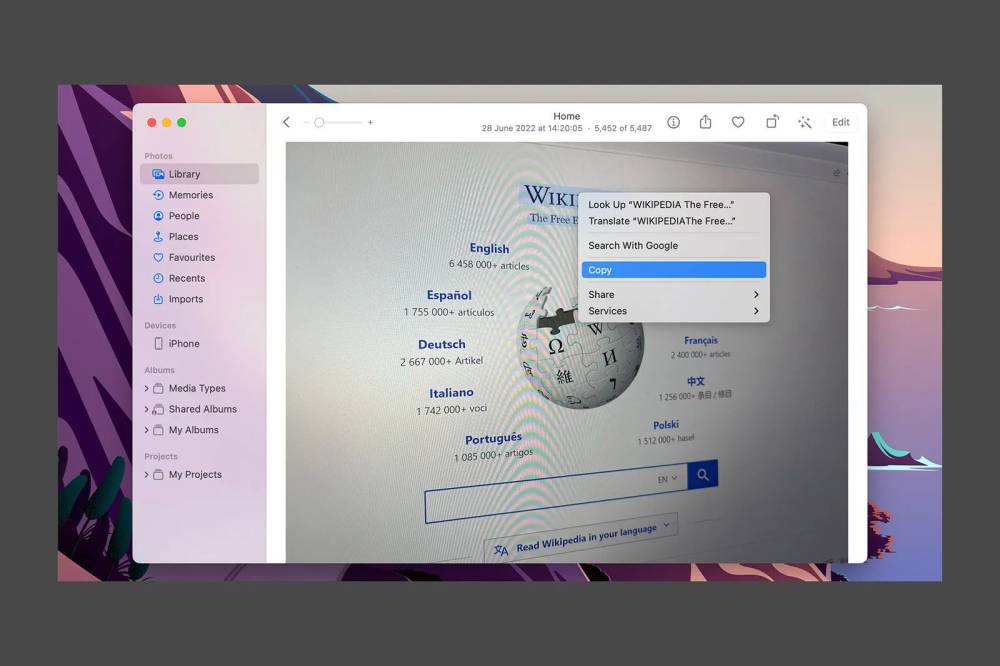
بعد ذلك، لديك بعض الخيارات. يمكنك استخدام المقابض الموجودة على حواف التحديد لتحديد نص أقل أو أكثر، أو يمكنك النقر فوق تحديد الكل لتمييز النص بالكامل. يمكنك أيضًا اختيار "نسخ" لإرساله إلى الحافظة أو "ترجمة" لترجمته أو "مشاركة" لإرساله إلى شخص آخر من خلال تطبيق آخر.
ويحتوي تطبيق Photos لنظام التشغيل macOS على وظائف مماثلة. افتح صورة كما لو كنت ستقوم بتحريرها، وعندما تحرك المؤشر فوق كتلة نصية، ستتمكن من تحديدها. انقر بزر الماوس الأيمن للحصول على قائمة بالخيارات، بما في ذلك النسخ والمشاركة .
مستخرج النص لنظام التشغيل Windows
أصبح استخراج النص الآن رسميًا على Windows أيضًا، من خلال Text Extractor الذي تم إطلاقه حديثًا والمسمى بشكل مناسب، حيث إنه جزء من حزمة PowerToys من مايكروسوفت، وعندما تقوم بتثبيته على نظامك، سترى أن هناك مجموعة متنوعة من الأدوات المفيدة المضمنة.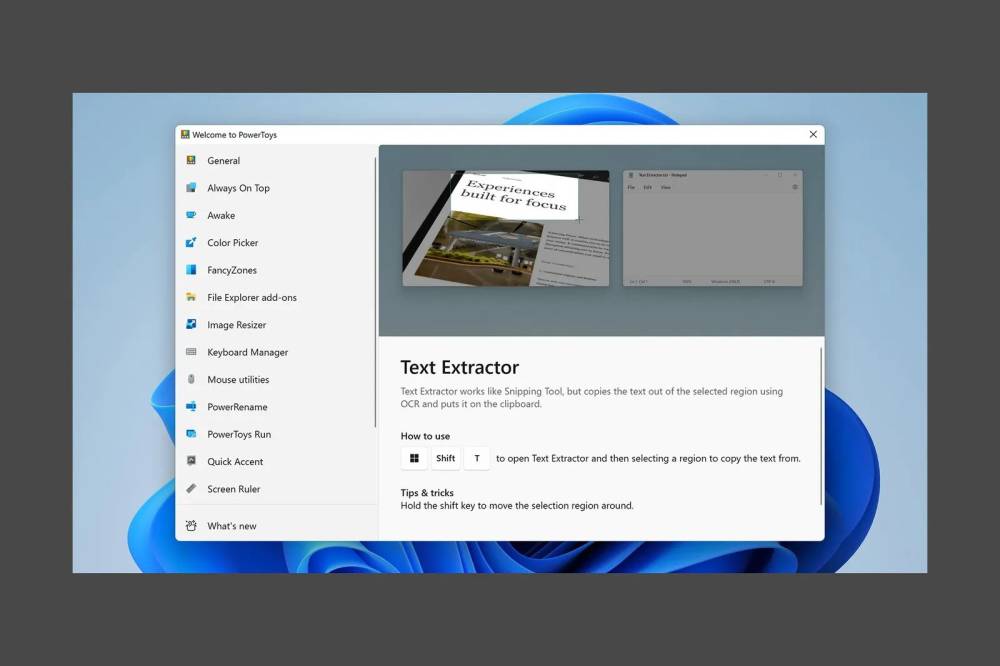
إذا قمت بتشغيل PowerToys ثم قمت بالتبديل إلى شاشة Text Extractor، سترى إرشادات لتنشيط الأداة المساعدة. مع الصورة على الشاشة، اضغط على Win + Shift + T، ويمكنك سحب نافذة التحديد فوق النص الموجود في الصورة. يمكنك أيضًا استخدام Shift لتحريك نافذة التحديد أثناء سحبها للخارج.
يتم بعد ذلك نسخ النص الذي يتعرف عليه Text Extractor إلى حافظة Windows، وكل ما عليك فعله هو التبديل إلى برنامج آخر (مثل Notepad) والضغط على Ctrl + V للصق النص أينما كان مطلوبًا.
أدوات أخرى
ستقوم الكثير من تطبيقات الطرف الثالث باستخراج النص من الصور لك أيضًا، على سبيل المثال TextSniper وهي أداة مصقولة وسهلة الاستخدام لنظام macOS تتيح لك سحب مربع التحديد بسرعة فوق النص الذي تريد التقاطه، ثم يتم استخراجه وإرساله إلى الحافظة. ستعيد لك رسومًا لمرة واحدة قدرها 8 دولارات، ولكن يمكنك تجربتها مجانًا، وهي تأتي مع إضافات إضافية مثل ميزة تحويل النص إلى كلام.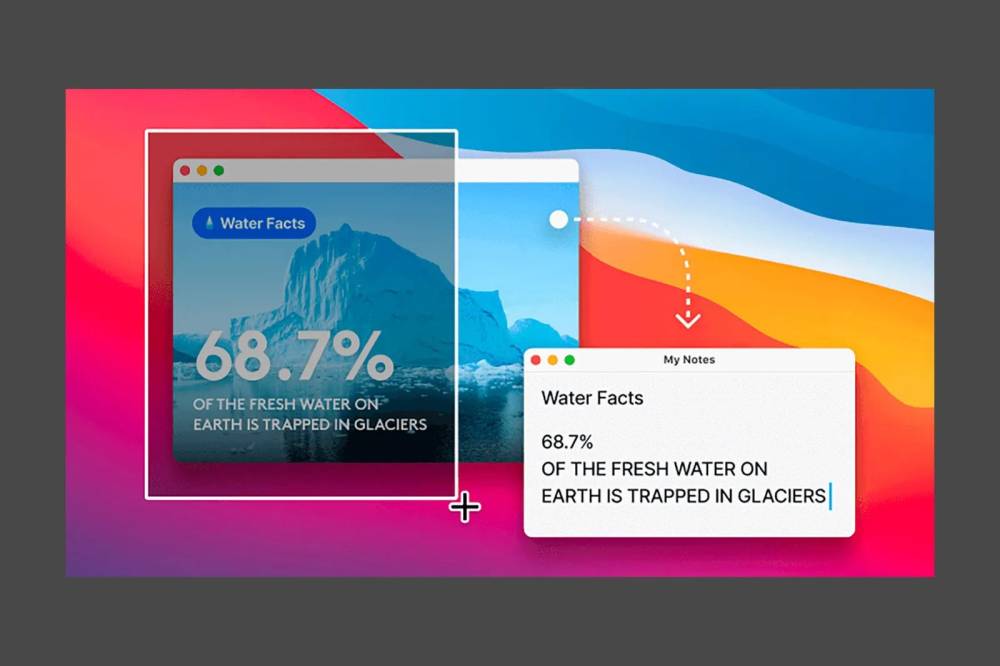
ويعد Snagit متعدد الاستخدامات خيارًا آخر، يغطي البرنامج التقاط الشاشة وتسجيلات الشاشة وتحرير الفيديو والتعليقات التوضيحية للصور وغير ذلك الكثير إلى جانب استخراج النص، ويتعلق الأمر فقط بتحديد الصورة مع النص، ثم ستجدها في الحافظة الخاصة بك، ويُتاح التطبيق لنظامي التشغيل Windows وmacOS، ويكلف 50 دولارًا بعد فترة تجريبية مجانية.
الأداة الثالثة هي i2OCR، وهي أداة مساعدة مختصة ومجانية لاستخراج النص عبر الإنترنت توفر لك النص الخاص بك في بضع ثوانٍ ومن خلال عملية مباشرة خطوة بخطوة، ويمكن تنزيل النص الذي تنتهي به أو نسخه إلى الحافظة، وقد تجد أنك لست بحاجة إلى أي شيء أكثر تقدمًا من هذا.
يمكنكم متابعة آخر الأخبار عبر حساب سيدتي على تويتر


























