يحتاج عادة محبو ممارسة التمارين الرياضية، في القيام ببعض التمارين في فوصل زمنية محددة، وفقا لنظام حياتهم اليومي، وبينما كنت دائمًا قادرًا على تخصيص التمارين Apple Watch، فقد أضافت الشركة أخيرًا القدرة على إنشاء تمارين فاصلة مخصصة في نظام watchOS 9.
في السابق، كان الحل الوحيد للتدريب المتقطع على Apple Watch هو ميزة segments أو "المقاطع"، وفي أي وقت أثناء نشاط ما، يمكنك النقر نقرًا مزدوجًا على الشاشة لتدوين قسم مهم من التمرين، لكن في watchOS 9، أصبح الأمر أفضل بكثير، حيث ستعمل التدريبات المخصصة الجديدة على تتبع كل ذلك، مع التبديل تلقائيًا من فاصل زمني إلى آخر، كما أنك سترى أيضًا بيانات الأداء مقسمة حسب الفواصل الزمنية في ملخص التمرين.
وستأتي العديد من أنواع التمارين الآن بسلسلة من التدريبات الفاصلة معدة مسبقًا، على سبيل المثال، يحتوي نشاط HIIT بالفعل على تمرين هرمي مخصص مدته 30 دقيقة، ولكن في حين أن الفواصل الزمنية المعدة مسبقًا في متناول اليد، إلا أنها قد لا تلائم نظامك الحالي، لذا، إليك كيفية إنشاء وتخصيص التدريبات الفاصلة الخاصة بك في watchOS 9.
إنشاء التدريبات المخصصة
في حين أن برمجة تمارين الفاصل الزمني المخصصة الخاصة بك أمر سهل، سيتعين عليك القيام بذلك من الساعة، ولسوء الحظ، لا توجد طريقة للقيام بذلك على iPhone في الوقت الحالي، واعتمادًا على النشاط الذي تقوم بالبرمجة من أجله، ستختلف بعض خياراتك، على سبيل المثال، يمكنك تعيين تنبيهات السرعة أو الإيقاع لفاصل زمني للعمل في تمرين الجري في الهواء الطلق ولكن ليس للتمرين المتقطع عالي الكثافة.
ومع ذلك، إليك كيفية إنشاء تمرين مخصص.
افتح تطبيق Workout.
انتقل إلى نشاط معين (الجري في الهواء الطلق، والمشي لمسافات طويلة، وما إلى ذلك) واضغط على الزر ثلاثي النقاط في الزاوية اليمنى العليا.
قم بالتمرير على طول الطريق واضغط على زر Create Workout.
اضغط على زر مخصص. يجب أن تحتوي على أيقونة حافظة أرجوانية.
اضغط على زر الإحماء. من هنا يمكنك اختيار نوع الإحماء (الوقت والمسافة وما إلى ذلك). إذا كنت لا تريد الإحماء، فانقر فوق تخطي.
اضغط على زر + إضافة لإنشاء فاصل زمني.
اضغط على العمل أو الاسترداد، ثم حدد نوع الفاصل الزمني الذي تريده. ستعتمد خياراتك على نشاطك الذي تختاره. على سبيل المثال، ستتيح لك تمارين الجري في الهواء الطلق الاختيار بين الوقت المفتوح أو المسافة أو الوقت. ستتيح لك تمارين HIIT الاختيار بين الوقت المفتوح أو الوقت.
أدخل الفاصل الزمني المناسب (خمس دقائق، 0.25 ميل، إلخ).
كرر الخطوات الثلاث الأخيرة لأكبر عدد تريده من العمل أو فترات الاسترداد.
إذا كنت تريد تكرار أي فواصل زمنية، فانقر فوق الزر + إضافة وحدد التكرارات. اختر الفاصل الزمني الذي ترغب في تكراره ثم انقر فوق التالي. حدد عدد المرات التي تريد فيها تكرار مجموعة، ثم انقر فوق تم.
عندما تكون جاهزًا، اضغط على زر التهدئة. اختر نوع التهدئة (مفتوح، الوقت، إلخ). إذا كنت لا تريد فترة تهدئة، فانقر فوق تخطي.
أدخل اسمًا لتمرين الفاصل الزمني في حقل العنوان المخصص.
عندما تنتهي من كل شيء، اضغط على زر Create Workout.
تحرير التدريبات المخصصة
سيخبرك أي رياضي أنه أثناء تقدمك، قد تحتاج إلى تعديل فترة التمرين حتى لو لم يتغير التمرين نفسه، وربما تحتاج إلى إضافة تكرارات إضافية أو أن تقرر أنك ترغب في إضافة أو حذف فترة الانتظار، وربما تفضل استخدام أحد تمارين الفاصل الزمني المعدة مسبقًا من Apple، أيًّا كان السبب، إليك كيفية تحرير تمرين مخصص موجود.
افتح تطبيق Workout وانتقل إلى نوع النشاط الذي يحتوي على التمرين المخصص الذي تريد تحريره.
اضغط على أيقونة ثلاثية النقاط في الزاوية اليمنى العليا.
قم بالتمرير لأسفل في قائمة التدريبات حتى تجد التمرين الذي تريد تعديله. اضغط على أيقونة القلم الرصاص في الزاوية اليمنى العليا.
اضغط على القسم الذي ترغب في تغييره. يمكنك تعديل عدد التكرارات، وتغيير أنواع الفواصل الزمنية للعمل أو الاسترداد، وتحرير عنوان تمرين مخصص، وإعادة ترتيب الفواصل الزمنية، وإجراء تغييرات على عمليات الإحماء وفترات الانتظار. عند الانتهاء من التحرير، انقر فوق مرتين.
إضافة التنبيهات
بمجرد إنشاء فترة تدريب مخصصة، يمكنك إضافة تنبيهات لفترات زمنية محددة، على سبيل المثال، لنفترض أنك تريد أن يكون معدل ضربات قلبك في المنطقة 2 أو أقل خلال فترة الاسترداد، يمكنك تعيين تنبيه بحيث تُعلمك ساعتك إذا وصل معدل ضربات قلبك إلى المنطقة 3. وبهذه الطريقة، ستعرف التخفيف. بدلاً من ذلك، يمكنك برمجة الساعة لتنبيهك عندما تكون داخل المنطقة 2 حتى تعرف الشدة التي يجب الحفاظ عليها.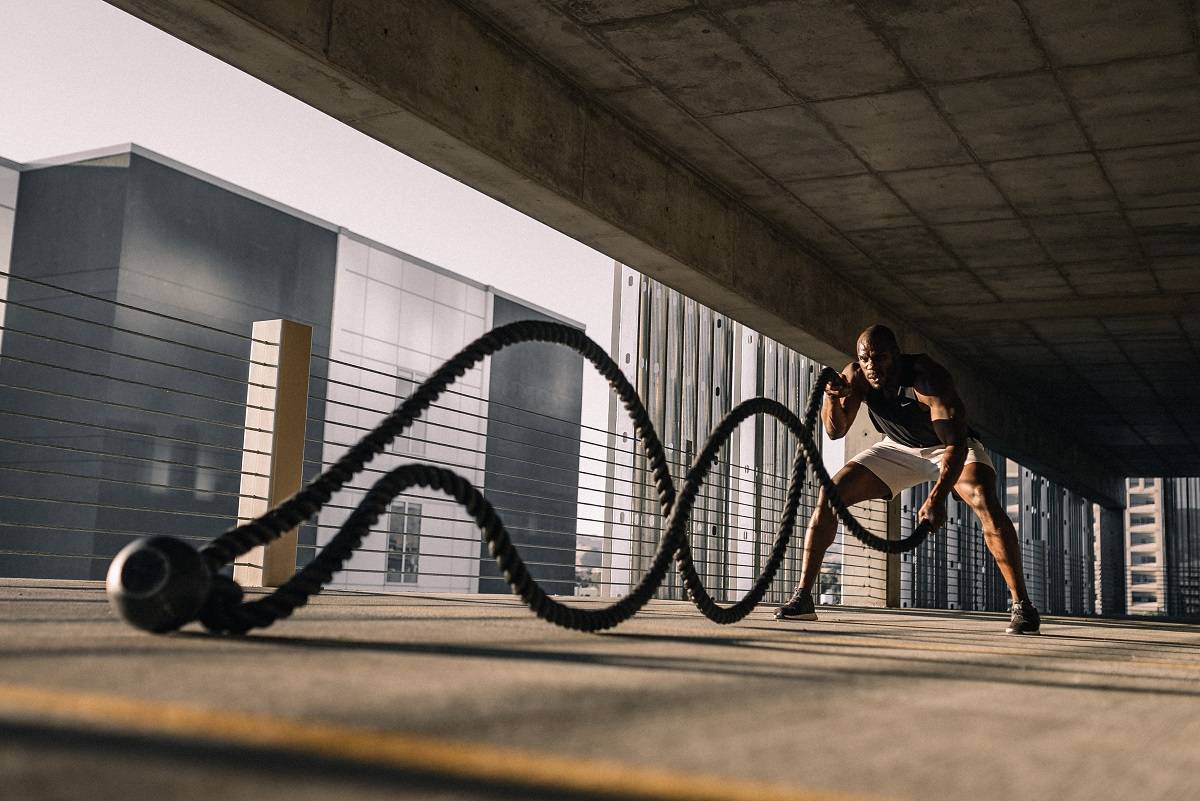
لإضافة التنبيهات.
افتح تطبيق Workout وانتقل إلى التمرين المخصص الذي تريد إضافة تنبيه إليه.
اضغط على أيقونة القلم الرصاص في الزاوية اليمنى العليا.
انقر فوق الإحماء أو فترة عمل محددة أو فترة استرداد أو فترة تهدئة.
قم بالتمرير لأسفل واضغط على زر التنبيه.
حدد نوع التنبيه الذي تريد إضافته. ستعتمد خياراتك على النشاط. على سبيل المثال، تتيح لك التدريبات الجارية الاختيار بين عدم التنبيه والسرعة ومعدل ضربات القلب والإيقاع والطاقة. ومع ذلك، فإن تمارين HIIT أو تمارين القوة الوظيفية تتيح لك فقط تحديد معدل ضربات القلب.
عند تحديد نوع التنبيه، سيظهر عدد من الخيارات. على سبيل المثال، إذا اخترت معدل ضربات القلب، فسترى نطاقات معدل ضربات القلب الخمس. للسرعة، يمكنك الاختيار بين وتيرة مستهدفة أو نطاق سرعة. برمج ما هو أكثر ملاءمة لتلك الفترة.
عند الانتهاء، انقر فوق تنبيه في الزاوية العلوية اليسرى.
تغيير وجهات التمرين
أضاف watchOS 9 أيضًا القدرة على رؤية طرق عرض متعددة للتمرين، وهذا يعني أنه يمكنك تخصيص الشاشات لتجميع مقاييس معينة معًا والتمرير خلالها أثناء نشاط باستخدام Digital Crown. وإذا كان لديك Apple Watch Ultra، فيمكنك الآن إضافة مقياس إضافي للاستفادة من هذه الشاشة الإضافية.
طرق عرض التمرين قابلة للتخصيص بدرجة كبيرة، حيث يمكنك حذف طرق عرض معينة أو إعادة ترتيب كيفية ظهورها بناءً على النشاط أو تمرين مخصص، وهذا يعني أنه يمكنك تمكين طرق عرض محددة لتمارين الجري في الهواء الطلق بشكل عام ومجموعة أخرى من العروض المخصصة لتمرين الجري الخارجي المخصص.
لتحرير طرق عرض التمرين.
افتح تطبيق Workout وانتقل إلى جلسة التمرينات الرياضية المخصصة التي تريد تحرير طرق عرض التمرين لها.
اضغط على أيقونة القلم الرصاص في الزاوية اليمنى العليا.
قم بالتمرير على طول الطريق واضغط على زر Workout Views.
يجب أن ترى نافذة صغيرة لعرض التمرين الممكّن حاليًا. يمكنك مراجعتها عن طريق التمرير في Digital Crown. اضغط على زر تحرير طرق العرض.
سترى قائمة بكل عرض تمرين.
لتعديل المقاييس في طريقتي عرض المقياس والمقاييس 2، انقر على رمز القلم الرصاص في الزاوية العلوية اليسرى. اضغط على كل مقياس للاختيار من بين الأنواع المتاحة.
أسفل كل عرض تمرين، سترى مفتاح تبديل التضمين. انقر لتضمين أو حذف طريقة عرض من التمرين.
إذا كنت ترغب في إعادة ترتيب طرق العرض، فمرر حتى النهاية. اضغط على زر إعادة الترتيب. اسحب وجهات النظر إلى الترتيب المفضل لديك. انقر فوق تم.
عندما تنتهي من كل شيء، انقر على في الزاوية العلوية اليسرى ثلاث مرات.
يمكنكم متابعة آخر الأخبار عبر حساب سيدتي على تويتر



























